Do you want to remove background of an image using Photoshop? It can be done in many ways. For instance, you can select the main object using the selection tool, apply feather, and then cut it from the image to paste it on a transparent layer.
But, like the selection method, all other ways to remove background are very long and time consuming. Here’s the fastest way, use the Background Eraser tool.
Background Eraser tool helps you quickly delete the background from an Image by sampling similar colors in the circumference of the brush. Using this tool is very easy. Open your image in Photoshop, and select the Background Eraser tool, in the Eraser section, from the toolbox.
In the Background Eraser tool options at the top, choose the hard round brush, and choose the brush size according to your image size. If your image is large, choose relatively bigger brush. Set the ‘limit’ option to Find Edges, ‘tolerance’ option to 23% and ‘sampling’ to continuous.

That’s it. Now use this Background Eraser tool to click around the desired object and you will see that it deletes the background quite easily. Just make sure that the plus sign in between of the brush don’t get inside of your selected object. Make sure its always on the background you want to delete.
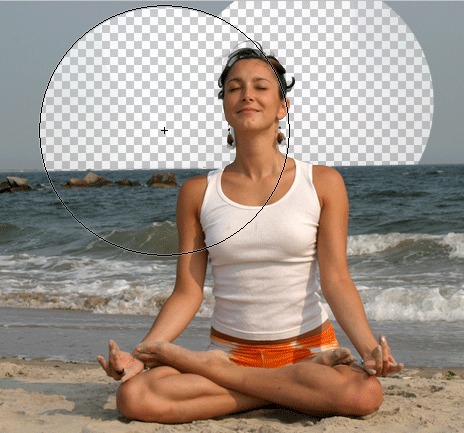
Once the background is removed from an image, you can save it in png or gif format to ensure that the background remains transparent.