Boot.ini is an important component of your Windows boot process and responsible for maintaining a list of all the installed operating systems and the partition they are located. You need to configure boot.ini properly for successful Windows boot up. In the cases where boot.ini is incorrect, unreadable, corrupted, and misconfigured, you may see the following error when you turn on your computer:
Invalid Boot.INI file
Booting from C: \windows\
You need to remember that this boot.ini error may or may not come with complete boot failure. If your Windows is in the folder C:\windows\ then you will only see the message “Invalid boot.ini file” on the screen briefly before your computer is about to boot into Windows.
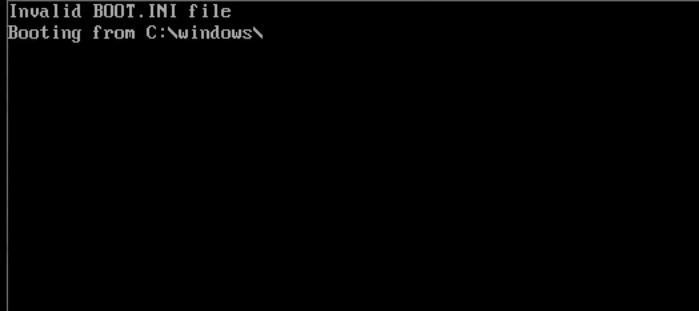
Reasons for the Error
You may see this error for one of the following reasons.
Reason 1: Misconfigured Boot.Ini File
Boot.ini is the configuration file for your NTLDR, Windows NT bootloader. The format and language of the boot.ini file are standard and the same as other .ini files and includes section headers inside the square brackets and the configuration settings on the lines that are followed.
If any of these rules are violated, for instance, the boot.ini file is unable to parse as a .ini file, the boot.ini is empty, the boot loader section is misspelled or missing, etc., the message Invalid Boot.INI file will appear.
Reason 2: [Operating Systems] Is Blank
Boot.ini, with the correct structure and correct operating system and boot loader sections, may lead this boot exception to arise at the system startup if the content of any of these two sections is empty.
Reason 3: Incorrect Arc Paths
The reason why it is hard to maintain and edit the boot.ini file is because of the arcane nature of the references to the Windows partitions.
As the syntax such as C:\Windows=”Microsoft Windows” is valid technically for some of the Windows and NTLDR versions, it is common to view ARC paths that are in boot.ini, as it is described in the complete knowledgebase boot.ini article.
If these paths are not in the right format, for instance, multi (0) disk (0) rdisk (0) partition (1) \WINDOWS or point for an incorrect or invalid partition, this error will appear.
Reason 4: Boot.Ini In Any Non-ASCII Encoding Such As UTF-16/UCS-2
Another cause for an “invalid boot ini†message that is that it occurs when your system is using double-byte Unicode encoding for processing the content of the boot.ini file.
Without highlighting the reason for the issue in detail, we can say that the way the text file is encoded, will determine how the letters of that text file are stored in binary format on the disk. Many versions of NTLDR support an ASCII that is encoded with a boot.ini file.
Reason 5: Boot.Ini was Compressed
Just like any other essential boot file, Boot.ini should also be saved in FAT or NTFS partition with no compression. Unlike when you boot your Windows during bootloading, a limited version of FAT32 or NTFS will load, and it cannot read any dependency files that are zipped, fragmented, and compressed.
Using a disk compression tool such as DriveSpace or DoubleSpace or enabling compression on files and folders manually on your boot partition may cause loading and boot.ini error. This leads to an inability to boot and start your computer.
Solutions To Fix the Invalid Boot.ini Error
Fix – You Can Manually Recreate Boot.ini
If the boot.ini is not properly configured, in a format that NTLDR is not able to understand or does not include expected or correct content, the following steps will help you in recreating boot.ini manually.
You need to note that down; if the boot.ini has been fragmented or compressed previously, these steps cannot solve the “invalid boot.ini file” error. For that, you need to purchase any recovery software.
Windows uses a boot.ini file to display and configure the operating system options. You can also find instructions to recreate your Windows’ boot.ini file manually, but you need a little knowledge about the computer. That means that you can solve this error even if you are not an expert. By following the instructions below, you can recreate boot.ini from the Windows installation disk automatically.
1. Insert the Windows installation CD in the CD or DVD ROM and restart your computer.
2. When the Windows is about to start, you will receive a message from the CD that will ask you to press any key.
3. Now by pressing any key on your keyboard, you will boot into the CD.
4. Once you are on the Welcome to Setup message, you need to press R to open the Recovery Console.
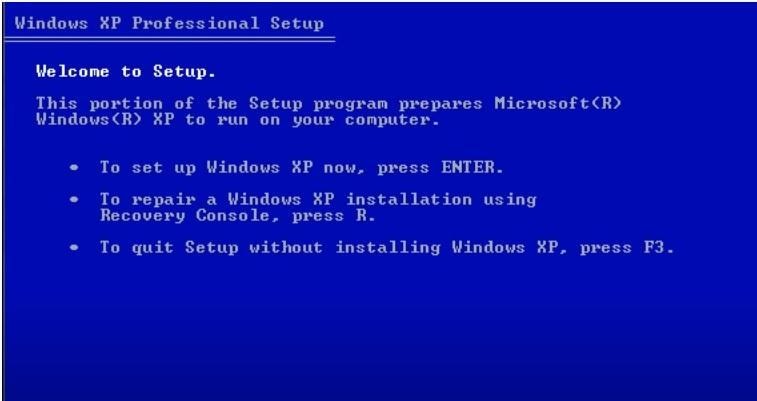
5. Now the command prompt will open so that you can type the command and fix the issue.
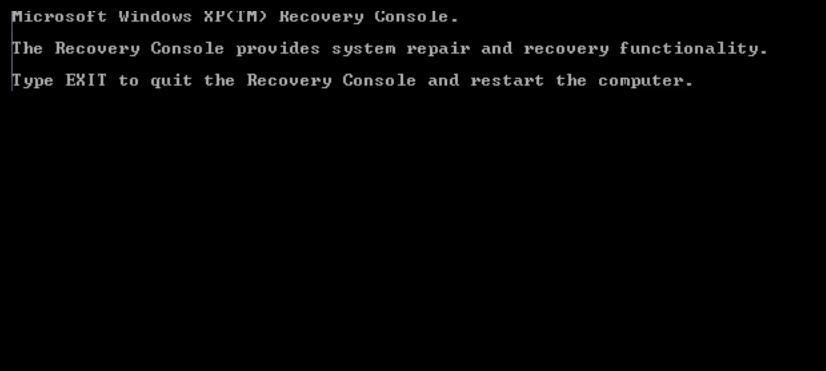
6. After that, you have to type your Administration password and press Enter.
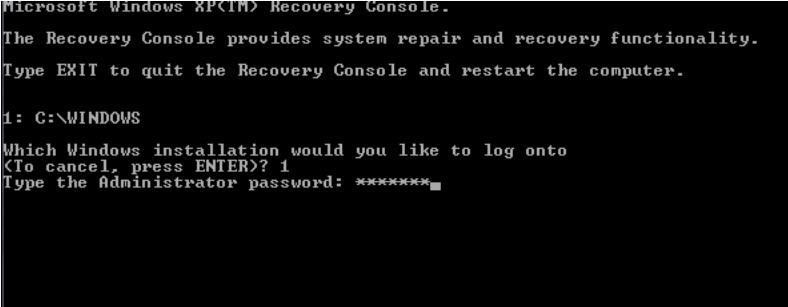
7. Type the command
Bootcfg/rebuild
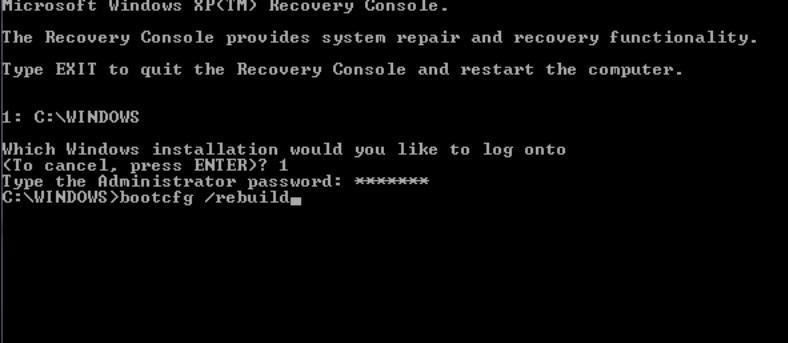
8. Now press Enter. The command bootcfg /rebuild that you just entered will scan your system and search for the installed copy of Windows.
9. If the command prompt is showing the below-mentioned message:
Total Identified Windows Installs:
C:\Windows
Add is asking you to add installation to the boot list.
10. You need to press Y
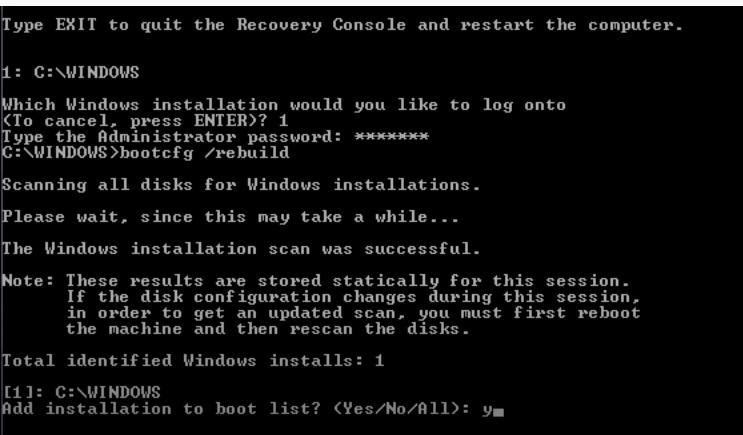
Now, you will receive a message “Enter Load Identifier”. This means that the system is asking for a name that will be assigned and displayed in the boot menu that you chose during installation in previous steps.
11. You can type
Windows XP Professional
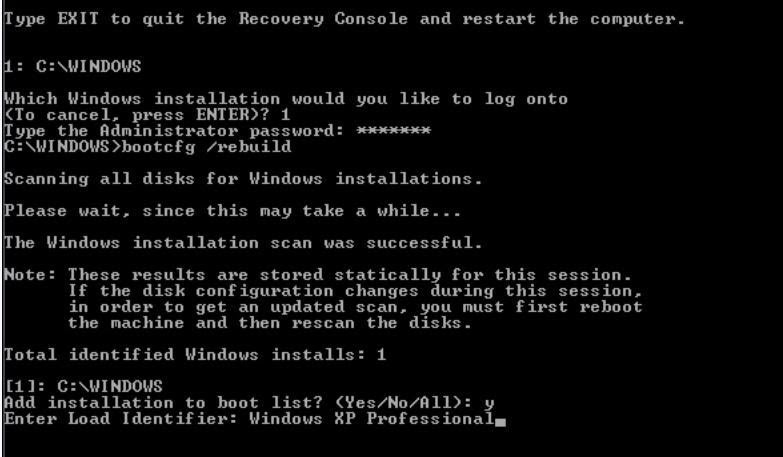
12. Now press Enter
13. Sometimes you may receive a message like
Enter OS Load Options
14. Now type
/fastdetect
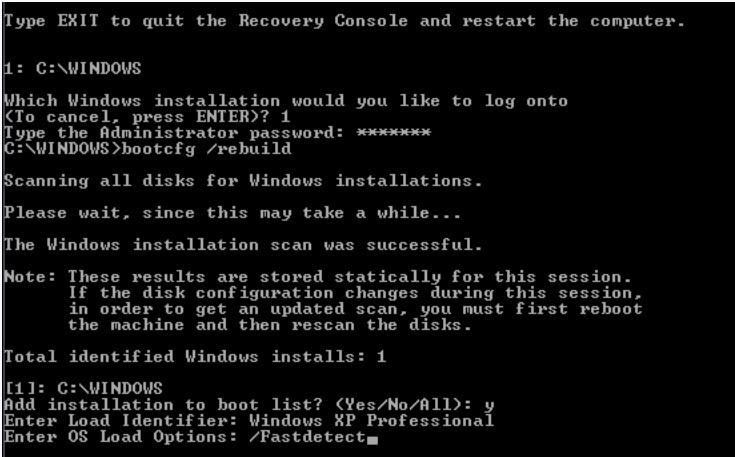
16. And press Enter
17. Now type
Exit
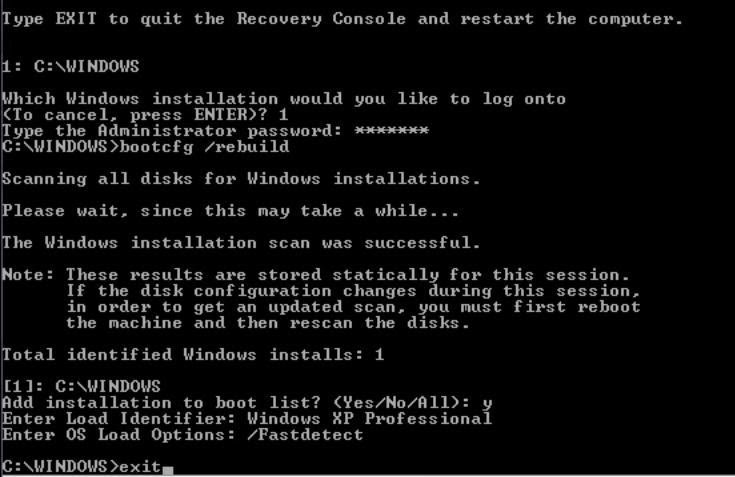
18. So that you can restart your computer to check if the problem is fixed
19. Once your “invalid boot.ini file” error is fixed, you will be able to turn on your computer normally.
Besides, you can also try the solutions provided by Wondershare Recoverit.
Conclusion
There are dozens of software programs to solve boot.ini file errors, but you shouldn’t have to purchase one when you can solve the program by yourself, manually. Each of those programs works the same and does the exact same thing as mentioned above. So simply follow the above instructions, and you can fix the problem by yourself in just ten minutes. Moreover, you can try the above methods to fix other startup errors.